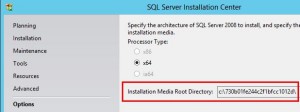So after upgrading to vCenter 5.5.0b we encountered a problem where the VMware Secure Token Service would not stay started. It would start and then immediately fail. Some initial poking around lead to looking at the STS logs in C:\ProgramData\VMware\CIS\runtime\VMwareSTS\logs. After checking the catalina log for the current date (catalina.2014-03-21.log) I noticed a bunch of SEVERE errors like the following:
So after upgrading to vCenter 5.5.0b we encountered a problem where the VMware Secure Token Service would not stay started. It would start and then immediately fail. Some initial poking around lead to looking at the STS logs in C:\ProgramData\VMware\CIS\runtime\VMwareSTS\logs. After checking the catalina log for the current date (catalina.2014-03-21.log) I noticed a bunch of SEVERE errors like the following:
SEVERE [WrapperSimpleAppMain] org.apache.coyote.AbstractProtocol.init Failed to initialize end point associated with ProtocolHandler [“http-bio-7080”]
This error was in the vpxd log:
Unable to create SSO facade: No connection could be made because the target machine actively refused it.
And finally a few java errors:
java.net.BindException: Address already in use: JVM_Bind <null>:7080
Staring at those errors lead me to remember where I’ve seen “7080” before. Long ago vCenter Converter Standalone was installed on the system and during its configuration port 7080 was selected. As it turns out this port is needed in order for the Secure Token Service to run but its nowhere to be found in the Required ports for vCenter 5.5 KB article. You can check what ports are being used by vCenter Converter by looking at the XML located at use C:\ProgramData\VMware\VMware vCenter Converter Standalone\converter-server.xml and drill down to the proxySvc\ports\http node.
Stopping the vCenter Converter services and/or changing the port resolves this issue. This probably wont be true for most of you so look for any services using port 7080 (netstat -abn might help).